دورة فوتوشوب...من الصفر الى الاحتراف
صفحة 1 من اصل 1
 دورة فوتوشوب...من الصفر الى الاحتراف
دورة فوتوشوب...من الصفر الى الاحتراف
بسم الله
نبدا درس الاول وهو درس التعرف على الأدوات
لوح الأدوات يعرض افتراضياً بشاشة الفوتوشوب مالم يغيره أحد وحتى نظهر لوح الأدوات أو نخفيه نتبع المسار : قائمة وندوز ثم نختار Tools
هذا شكل لوح الأدوات

راح اقسم لوح الأدوات لأجزاء ونشوف عمل كل أداة على حده
الجزء الأول

 أداة السهم: تستخدم للإمساك بالعناصر وتحريكها داخل الصورة وترتيبها حسب رغبتنا
أداة السهم: تستخدم للإمساك بالعناصر وتحريكها داخل الصورة وترتيبها حسب رغبتنا
 داة السيليكشن أو التحديد المربعة : تستخدم للتحديد على شكل مربع ، وتوجد تحتها ثلاث أدوات تحديد أخرى
داة السيليكشن أو التحديد المربعة : تستخدم للتحديد على شكل مربع ، وتوجد تحتها ثلاث أدوات تحديد أخرى
لإظهار هذه الأدوات المخفية تحت أداة التحديد المربعة نضغط لفترة كافية على الأداة سيظهر مستطيل جانبي تندرج فيه هذه الأدوات ولاختيار واحدة منها يكفي أن نضغط عليها مرة واحد .. وهذا شكل الأدوات
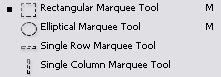
هذه الأدوات هي أدوات التحديد المنتظم أو أدوات التحديد الهندسية .. ونلاحظ وجود حرف الـ M بجانب الأداتين الأولتين وهذا حرف اختصار الأداة اللي اذا ضغطناه ينتقل لهاي الأداة .. يعني مثال إذا ضغطنا حرف M على لوح الكي بورد راح ينتقل مباشرة لأداة التحديد المربعة .. وإذا ردنا ننتقل لأداة التحديد الثانية المندرجة تحتها اللي هيه أداة التحديد الدائرية ندوس شفت ويه الــ M وهكذا بالنسبة لباقي الأدوات
 أداة التحديد الدائرية: للتحديد على شكل دائرة
أداة التحديد الدائرية: للتحديد على شكل دائرة
 أداة التحديد على شكل صف أو خط رفيع أفقي
أداة التحديد على شكل صف أو خط رفيع أفقي
 داة التحديد على شكل عمود أو خط رفيع عمودي
داة التحديد على شكل عمود أو خط رفيع عمودي
ننتقل لأداة أخرى
 داة العصا السحرية للتحديد أيضاً وتستخدم لتحديد بقع لونية متماثلة .. يعني مثلاً إذا ردنا نحدد بقع لونية تحوي اللون الأزرق نضغط بها على بقة زرقاء لتتحدد معها البقع اللونية المقاربة لها في الدرجة
داة العصا السحرية للتحديد أيضاً وتستخدم لتحديد بقع لونية متماثلة .. يعني مثلاً إذا ردنا نحدد بقع لونية تحوي اللون الأزرق نضغط بها على بقة زرقاء لتتحدد معها البقع اللونية المقاربة لها في الدرجة
 أداة التحديد الحر: لتحديد الأشكال الحرة والتي لا تتقيد بشكل منتظم أو معين
أداة التحديد الحر: لتحديد الأشكال الحرة والتي لا تتقيد بشكل منتظم أو معين
وتندرج تحت هذه الأداة أداتين للتحديد الحر .. بالضغط لمدة كافية على الأداة تظهر لنا الأداتين الأخرتين

 أداة التحديد الحر المضلع : عن طريقها نقدر أن نحدد جزء معين بشكل حر ويكون التحديد على شكل مضلع
أداة التحديد الحر المضلع : عن طريقها نقدر أن نحدد جزء معين بشكل حر ويكون التحديد على شكل مضلع
 تحديد الحرة المغناطيسية: عن طريقها نقدر أن نحدد عنصر معين في صورة أو ما شابه ولهذه الأداة خاصية التعرف على التباين اللوني فتحدد العنصر بشكل تجاذب مغناطيسي
تحديد الحرة المغناطيسية: عن طريقها نقدر أن نحدد عنصر معين في صورة أو ما شابه ولهذه الأداة خاصية التعرف على التباين اللوني فتحدد العنصر بشكل تجاذب مغناطيسي
 أداة قطع الصورة وتحجيمها
أداة قطع الصورة وتحجيمها
 أداة تجزئ الصورة للويب والتي لا نحتاجها إلا لأمور الويب
أداة تجزئ الصورة للويب والتي لا نحتاجها إلا لأمور الويب
عند الضغط عليها بشكل كافي تظهر لنا اداة أخرى

 أداة اختيار تجزيئات الصورة
أداة اختيار تجزيئات الصورة
وبذلك نكون انتهينا من شرح تولس المجموعه الاولى وان شاء الله يكون كلشي واضح عندكم
نبدا درس الاول وهو درس التعرف على الأدوات
لوح الأدوات يعرض افتراضياً بشاشة الفوتوشوب مالم يغيره أحد وحتى نظهر لوح الأدوات أو نخفيه نتبع المسار : قائمة وندوز ثم نختار Tools
هذا شكل لوح الأدوات

راح اقسم لوح الأدوات لأجزاء ونشوف عمل كل أداة على حده
الجزء الأول

 أداة السهم: تستخدم للإمساك بالعناصر وتحريكها داخل الصورة وترتيبها حسب رغبتنا
أداة السهم: تستخدم للإمساك بالعناصر وتحريكها داخل الصورة وترتيبها حسب رغبتنا داة السيليكشن أو التحديد المربعة : تستخدم للتحديد على شكل مربع ، وتوجد تحتها ثلاث أدوات تحديد أخرى
داة السيليكشن أو التحديد المربعة : تستخدم للتحديد على شكل مربع ، وتوجد تحتها ثلاث أدوات تحديد أخرىلإظهار هذه الأدوات المخفية تحت أداة التحديد المربعة نضغط لفترة كافية على الأداة سيظهر مستطيل جانبي تندرج فيه هذه الأدوات ولاختيار واحدة منها يكفي أن نضغط عليها مرة واحد .. وهذا شكل الأدوات
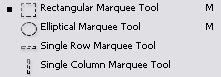
هذه الأدوات هي أدوات التحديد المنتظم أو أدوات التحديد الهندسية .. ونلاحظ وجود حرف الـ M بجانب الأداتين الأولتين وهذا حرف اختصار الأداة اللي اذا ضغطناه ينتقل لهاي الأداة .. يعني مثال إذا ضغطنا حرف M على لوح الكي بورد راح ينتقل مباشرة لأداة التحديد المربعة .. وإذا ردنا ننتقل لأداة التحديد الثانية المندرجة تحتها اللي هيه أداة التحديد الدائرية ندوس شفت ويه الــ M وهكذا بالنسبة لباقي الأدوات
 أداة التحديد الدائرية: للتحديد على شكل دائرة
أداة التحديد الدائرية: للتحديد على شكل دائرة أداة التحديد على شكل صف أو خط رفيع أفقي
أداة التحديد على شكل صف أو خط رفيع أفقي داة التحديد على شكل عمود أو خط رفيع عمودي
داة التحديد على شكل عمود أو خط رفيع عموديننتقل لأداة أخرى
 داة العصا السحرية للتحديد أيضاً وتستخدم لتحديد بقع لونية متماثلة .. يعني مثلاً إذا ردنا نحدد بقع لونية تحوي اللون الأزرق نضغط بها على بقة زرقاء لتتحدد معها البقع اللونية المقاربة لها في الدرجة
داة العصا السحرية للتحديد أيضاً وتستخدم لتحديد بقع لونية متماثلة .. يعني مثلاً إذا ردنا نحدد بقع لونية تحوي اللون الأزرق نضغط بها على بقة زرقاء لتتحدد معها البقع اللونية المقاربة لها في الدرجة أداة التحديد الحر: لتحديد الأشكال الحرة والتي لا تتقيد بشكل منتظم أو معين
أداة التحديد الحر: لتحديد الأشكال الحرة والتي لا تتقيد بشكل منتظم أو معينوتندرج تحت هذه الأداة أداتين للتحديد الحر .. بالضغط لمدة كافية على الأداة تظهر لنا الأداتين الأخرتين

 أداة التحديد الحر المضلع : عن طريقها نقدر أن نحدد جزء معين بشكل حر ويكون التحديد على شكل مضلع
أداة التحديد الحر المضلع : عن طريقها نقدر أن نحدد جزء معين بشكل حر ويكون التحديد على شكل مضلع تحديد الحرة المغناطيسية: عن طريقها نقدر أن نحدد عنصر معين في صورة أو ما شابه ولهذه الأداة خاصية التعرف على التباين اللوني فتحدد العنصر بشكل تجاذب مغناطيسي
تحديد الحرة المغناطيسية: عن طريقها نقدر أن نحدد عنصر معين في صورة أو ما شابه ولهذه الأداة خاصية التعرف على التباين اللوني فتحدد العنصر بشكل تجاذب مغناطيسي أداة قطع الصورة وتحجيمها
أداة قطع الصورة وتحجيمها أداة تجزئ الصورة للويب والتي لا نحتاجها إلا لأمور الويب
أداة تجزئ الصورة للويب والتي لا نحتاجها إلا لأمور الويبعند الضغط عليها بشكل كافي تظهر لنا اداة أخرى

 أداة اختيار تجزيئات الصورة
أداة اختيار تجزيئات الصورةوبذلك نكون انتهينا من شرح تولس المجموعه الاولى وان شاء الله يكون كلشي واضح عندكم
عدل سابقا من قبل Web Master.2 في الخميس يوليو 17, 2008 1:03 pm عدل 1 مرات
 رد: دورة فوتوشوب...من الصفر الى الاحتراف
رد: دورة فوتوشوب...من الصفر الى الاحتراف
خلصنا من المجموعه الأولى ونجي للثانية

 اداة البرش أو الفرشاه : تلون وترسم بالطريقة اللي تفضلها والهه جزء بالأعلى تكَدر تغير منه حجمهه ونعومتهه وكل ما يتعلق بيهه
اداة البرش أو الفرشاه : تلون وترسم بالطريقة اللي تفضلها والهه جزء بالأعلى تكَدر تغير منه حجمهه ونعومتهه وكل ما يتعلق بيهه
إذا ضغطنا مطولاً على أداة البرش تظهرلنا أداتين بعد

 اداة القلم ( ما اعتقد يحتاج اشرح عنهه عملهه واضح من اسمهه)
اداة القلم ( ما اعتقد يحتاج اشرح عنهه عملهه واضح من اسمهه)
 أداة تبديل اللون: إذا اختارينه لون ولونا بي بالصوره حتتغير الأشكال بالصورة إلى هذا اللون بشكل طبيعي
أداة تبديل اللون: إذا اختارينه لون ولونا بي بالصوره حتتغير الأشكال بالصورة إلى هذا اللون بشكل طبيعي
 اداة الشفاء للبقعه : تساعد على تعديل العيوب في الصورة أو شفائها مثل الحبوب والشامات والتجاعيد .. الخ
اداة الشفاء للبقعه : تساعد على تعديل العيوب في الصورة أو شفائها مثل الحبوب والشامات والتجاعيد .. الخ
وعند الضغط عليها مطولا تظهرلنا الادوات هذي
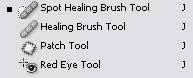
 اداة الشفاء: بالضغط على Alt ثم الضغط على البقعة اللي تريد تستخدمهه بتغطية العيوب ( ولازم تكون بقعة نظيفه حتى تصلح بيهه العيوب بشكل صحيح) ثم نعالج المنطقة المعيوبة
اداة الشفاء: بالضغط على Alt ثم الضغط على البقعة اللي تريد تستخدمهه بتغطية العيوب ( ولازم تكون بقعة نظيفه حتى تصلح بيهه العيوب بشكل صحيح) ثم نعالج المنطقة المعيوبة
 اداة الضماده: تشبه في عملها عمل الاداة القبلهه بس هذي تحدد بقعه بطريقه حره وتعالج بيهه حسب شغلتين نظهرهم بالصوره
اداة الضماده: تشبه في عملها عمل الاداة القبلهه بس هذي تحدد بقعه بطريقه حره وتعالج بيهه حسب شغلتين نظهرهم بالصوره

ذا اختارينه source رح تكون المنطقة المحدده هيه اللي نريد نعالجهه وحتى نعالجهه .. بعد ما نحددها نسحب التحديد لأي بقعة نظيفه ونترك الماوس راح تكون الاداة عملت عملهه ..
وإذا اختارينه Destination رح تكون المنطقه المحدده هيه المنطقة النظيفه اللي نريد ننقلهه للمنطقة المعيوبه عدنه
وخيار Transparent اذا خلينه بالمربع مالته صح راح يخفف اثر المعالجه ويخلي مو فعال تماماً (والأفضل عدم استخدامه)
نجي للأداة الي تحتهه
 أداة العين الحمراء : ببساطة هاي العين تصحح عيب العين الحمرا اللي تصير بأغلب الصور اللي تحتوي على ناس أو على حيوانات وباختيار اللون المناسب نستبدل الحمار بالعين بهذا اللون
أداة العين الحمراء : ببساطة هاي العين تصحح عيب العين الحمرا اللي تصير بأغلب الصور اللي تحتوي على ناس أو على حيوانات وباختيار اللون المناسب نستبدل الحمار بالعين بهذا اللون
أداة أخرى
 اداة فرشاة التاريخ (الخطوات السابقة) : عن طريق التلوين بيهه ترجع الصورة كما كانت كَبل التعديلات اللي اجريتهه عليهه .. واذا جنت ممسوي تعديل عليهه حتبقى مثل ما هيه
اداة فرشاة التاريخ (الخطوات السابقة) : عن طريق التلوين بيهه ترجع الصورة كما كانت كَبل التعديلات اللي اجريتهه عليهه .. واذا جنت ممسوي تعديل عليهه حتبقى مثل ما هيه
بالضغط مطولا على الأداة تظهرلنا اداة أخرى

 أداة فرشاة التاريخ الفنية : هذي الأداة ترجع الصورة مثل مجانت قبل التعديل لكن بشكل فني حيث تضيف تأثير الماء أو التموج عليها
أداة فرشاة التاريخ الفنية : هذي الأداة ترجع الصورة مثل مجانت قبل التعديل لكن بشكل فني حيث تضيف تأثير الماء أو التموج عليها
 أداة الطابع: بالضغط على Alt والنقر على أي بقعه في الصورة ثم ترك الماوس والرسم بها ستنسخ نفس البقعه التي نقرنا عليها أثناء الرسم بها
أداة الطابع: بالضغط على Alt والنقر على أي بقعه في الصورة ثم ترك الماوس والرسم بها ستنسخ نفس البقعه التي نقرنا عليها أثناء الرسم بها
بالضغط المطول على الأداة تظهر لنا اداة اخرى

 أداة الطابع للنقش: تستخدم نقشاً نختاره من قائمة النقشات لنرسم به
أداة الطابع للنقش: تستخدم نقشاً نختاره من قائمة النقشات لنرسم به
 اداة التدرج: عمل تدرج لوني
اداة التدرج: عمل تدرج لوني
بالضغط مطولاً على الأداة تظهر أداة أخرى

 أداة (سطل) الألوان: لملئ بقعة معينة باللون
أداة (سطل) الألوان: لملئ بقعة معينة باللون
 اداة الممحاة: لمحي أي شيء في الصورة
اداة الممحاة: لمحي أي شيء في الصورة
وبالضغط مطولا عليها تظهر لنا أداتين

 الممحاةالخاصة بالخلفية: تعمل على محي خلفية الصورة
الممحاةالخاصة بالخلفية: تعمل على محي خلفية الصورة
 الممحاة السحرية: تعمل على محي البقع اللونية المتشابهه
الممحاة السحرية: تعمل على محي البقع اللونية المتشابهه
 داة التفتيح: لتفتيح أي جزء نريد
داة التفتيح: لتفتيح أي جزء نريد
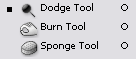
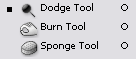 داة الحرق: تضفي تأثير الحرق على الصورة
داة الحرق: تضفي تأثير الحرق على الصورة
 داة الاسفنجه: فيها خيارين ، أول خيار امتصاص اللون من الصورة الذي نسيتطيع اختياره من لوح اخيارات الاداة في الاعلى واسم الخيار Desaturate والخيار الآخر Saturate ويعمل على إشباع اللون
داة الاسفنجه: فيها خيارين ، أول خيار امتصاص اللون من الصورة الذي نسيتطيع اختياره من لوح اخيارات الاداة في الاعلى واسم الخيار Desaturate والخيار الآخر Saturate ويعمل على إشباع اللون
 اداة التضبيب: لإضفاء تأثير ضبابي على الصورة
اداة التضبيب: لإضفاء تأثير ضبابي على الصورة
بالضغط مطولاً على الأداة تظهر لنا اداتين

 اداة الحدة: تعمل على زيادة حدة الصورة (وأفضل طريقة لفهم عملها تجربتها)
اداة الحدة: تعمل على زيادة حدة الصورة (وأفضل طريقة لفهم عملها تجربتها)
 اداة المزج: تعمل على مزج الصورة وكلما ازددنا بتحريكها ظهر التأثير أكثر
اداة المزج: تعمل على مزج الصورة وكلما ازددنا بتحريكها ظهر التأثير أكثر
وهسه خلص الدرس الثاني وان شاء الله يكون كلشي بيه واضح ومفهوم

 اداة البرش أو الفرشاه : تلون وترسم بالطريقة اللي تفضلها والهه جزء بالأعلى تكَدر تغير منه حجمهه ونعومتهه وكل ما يتعلق بيهه
اداة البرش أو الفرشاه : تلون وترسم بالطريقة اللي تفضلها والهه جزء بالأعلى تكَدر تغير منه حجمهه ونعومتهه وكل ما يتعلق بيههإذا ضغطنا مطولاً على أداة البرش تظهرلنا أداتين بعد

 اداة القلم ( ما اعتقد يحتاج اشرح عنهه عملهه واضح من اسمهه)
اداة القلم ( ما اعتقد يحتاج اشرح عنهه عملهه واضح من اسمهه) أداة تبديل اللون: إذا اختارينه لون ولونا بي بالصوره حتتغير الأشكال بالصورة إلى هذا اللون بشكل طبيعي
أداة تبديل اللون: إذا اختارينه لون ولونا بي بالصوره حتتغير الأشكال بالصورة إلى هذا اللون بشكل طبيعي اداة الشفاء للبقعه : تساعد على تعديل العيوب في الصورة أو شفائها مثل الحبوب والشامات والتجاعيد .. الخ
اداة الشفاء للبقعه : تساعد على تعديل العيوب في الصورة أو شفائها مثل الحبوب والشامات والتجاعيد .. الخ وعند الضغط عليها مطولا تظهرلنا الادوات هذي
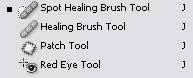
 اداة الشفاء: بالضغط على Alt ثم الضغط على البقعة اللي تريد تستخدمهه بتغطية العيوب ( ولازم تكون بقعة نظيفه حتى تصلح بيهه العيوب بشكل صحيح) ثم نعالج المنطقة المعيوبة
اداة الشفاء: بالضغط على Alt ثم الضغط على البقعة اللي تريد تستخدمهه بتغطية العيوب ( ولازم تكون بقعة نظيفه حتى تصلح بيهه العيوب بشكل صحيح) ثم نعالج المنطقة المعيوبة اداة الضماده: تشبه في عملها عمل الاداة القبلهه بس هذي تحدد بقعه بطريقه حره وتعالج بيهه حسب شغلتين نظهرهم بالصوره
اداة الضماده: تشبه في عملها عمل الاداة القبلهه بس هذي تحدد بقعه بطريقه حره وتعالج بيهه حسب شغلتين نظهرهم بالصوره
ذا اختارينه source رح تكون المنطقة المحدده هيه اللي نريد نعالجهه وحتى نعالجهه .. بعد ما نحددها نسحب التحديد لأي بقعة نظيفه ونترك الماوس راح تكون الاداة عملت عملهه ..
وإذا اختارينه Destination رح تكون المنطقه المحدده هيه المنطقة النظيفه اللي نريد ننقلهه للمنطقة المعيوبه عدنه
وخيار Transparent اذا خلينه بالمربع مالته صح راح يخفف اثر المعالجه ويخلي مو فعال تماماً (والأفضل عدم استخدامه)
نجي للأداة الي تحتهه
 أداة العين الحمراء : ببساطة هاي العين تصحح عيب العين الحمرا اللي تصير بأغلب الصور اللي تحتوي على ناس أو على حيوانات وباختيار اللون المناسب نستبدل الحمار بالعين بهذا اللون
أداة العين الحمراء : ببساطة هاي العين تصحح عيب العين الحمرا اللي تصير بأغلب الصور اللي تحتوي على ناس أو على حيوانات وباختيار اللون المناسب نستبدل الحمار بالعين بهذا اللونأداة أخرى
 اداة فرشاة التاريخ (الخطوات السابقة) : عن طريق التلوين بيهه ترجع الصورة كما كانت كَبل التعديلات اللي اجريتهه عليهه .. واذا جنت ممسوي تعديل عليهه حتبقى مثل ما هيه
اداة فرشاة التاريخ (الخطوات السابقة) : عن طريق التلوين بيهه ترجع الصورة كما كانت كَبل التعديلات اللي اجريتهه عليهه .. واذا جنت ممسوي تعديل عليهه حتبقى مثل ما هيهبالضغط مطولا على الأداة تظهرلنا اداة أخرى

 أداة فرشاة التاريخ الفنية : هذي الأداة ترجع الصورة مثل مجانت قبل التعديل لكن بشكل فني حيث تضيف تأثير الماء أو التموج عليها
أداة فرشاة التاريخ الفنية : هذي الأداة ترجع الصورة مثل مجانت قبل التعديل لكن بشكل فني حيث تضيف تأثير الماء أو التموج عليها أداة الطابع: بالضغط على Alt والنقر على أي بقعه في الصورة ثم ترك الماوس والرسم بها ستنسخ نفس البقعه التي نقرنا عليها أثناء الرسم بها
أداة الطابع: بالضغط على Alt والنقر على أي بقعه في الصورة ثم ترك الماوس والرسم بها ستنسخ نفس البقعه التي نقرنا عليها أثناء الرسم بهابالضغط المطول على الأداة تظهر لنا اداة اخرى

 أداة الطابع للنقش: تستخدم نقشاً نختاره من قائمة النقشات لنرسم به
أداة الطابع للنقش: تستخدم نقشاً نختاره من قائمة النقشات لنرسم به اداة التدرج: عمل تدرج لوني
اداة التدرج: عمل تدرج لونيبالضغط مطولاً على الأداة تظهر أداة أخرى

 أداة (سطل) الألوان: لملئ بقعة معينة باللون
أداة (سطل) الألوان: لملئ بقعة معينة باللون اداة الممحاة: لمحي أي شيء في الصورة
اداة الممحاة: لمحي أي شيء في الصورةوبالضغط مطولا عليها تظهر لنا أداتين

 الممحاةالخاصة بالخلفية: تعمل على محي خلفية الصورة
الممحاةالخاصة بالخلفية: تعمل على محي خلفية الصورة الممحاة السحرية: تعمل على محي البقع اللونية المتشابهه
الممحاة السحرية: تعمل على محي البقع اللونية المتشابهه داة التفتيح: لتفتيح أي جزء نريد
داة التفتيح: لتفتيح أي جزء نريد 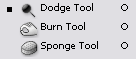
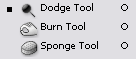 داة الحرق: تضفي تأثير الحرق على الصورة
داة الحرق: تضفي تأثير الحرق على الصورة داة الاسفنجه: فيها خيارين ، أول خيار امتصاص اللون من الصورة الذي نسيتطيع اختياره من لوح اخيارات الاداة في الاعلى واسم الخيار Desaturate والخيار الآخر Saturate ويعمل على إشباع اللون
داة الاسفنجه: فيها خيارين ، أول خيار امتصاص اللون من الصورة الذي نسيتطيع اختياره من لوح اخيارات الاداة في الاعلى واسم الخيار Desaturate والخيار الآخر Saturate ويعمل على إشباع اللون اداة التضبيب: لإضفاء تأثير ضبابي على الصورة
اداة التضبيب: لإضفاء تأثير ضبابي على الصورةبالضغط مطولاً على الأداة تظهر لنا اداتين

 اداة الحدة: تعمل على زيادة حدة الصورة (وأفضل طريقة لفهم عملها تجربتها)
اداة الحدة: تعمل على زيادة حدة الصورة (وأفضل طريقة لفهم عملها تجربتها) اداة المزج: تعمل على مزج الصورة وكلما ازددنا بتحريكها ظهر التأثير أكثر
اداة المزج: تعمل على مزج الصورة وكلما ازددنا بتحريكها ظهر التأثير أكثروهسه خلص الدرس الثاني وان شاء الله يكون كلشي بيه واضح ومفهوم
 رد: دورة فوتوشوب...من الصفر الى الاحتراف
رد: دورة فوتوشوب...من الصفر الى الاحتراف
هسه نكمل بخير وسلامه الجزء الثالث من لوح الأدوات

 اداة النص الأفقي: لكتابة نص بشكل أفقي
اداة النص الأفقي: لكتابة نص بشكل أفقي
بالضغط عليها مطولاص تظهر لنا ثلاث أدوات إضافية

 أداة النص العمودي: لكتابة نص عمودي
أداة النص العمودي: لكتابة نص عمودي
 أداة النص الأفقي (الحدود الخارجية فقط) : لكتابة نص بحدوده الخارجية فقط أفقياً
أداة النص الأفقي (الحدود الخارجية فقط) : لكتابة نص بحدوده الخارجية فقط أفقياً
 أداة النص العمودي ( الحدود الخارجية فقط): لكتابة نص بحدوده الخارجية فقط عمودياً
أداة النص العمودي ( الحدود الخارجية فقط): لكتابة نص بحدوده الخارجية فقط عمودياً
 أداة اختيار المسار أو الباث الذي سيأتي الحديث عن أداته لاحقاً
أداة اختيار المسار أو الباث الذي سيأتي الحديث عن أداته لاحقاً
بالضغط على الاداة مطولاً تظهر أداة اخرى
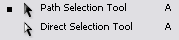 أداة التحكم بالمسار (كمل قلت سيأتي الحديث عن اداته لاحقاً)
أداة التحكم بالمسار (كمل قلت سيأتي الحديث عن اداته لاحقاً)
 اداة رسم الشكل المربع
اداة رسم الشكل المربع
بالضغط على الأداة مطولاً تظهر لنا الادوات
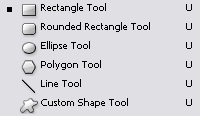
 أداة رسم الشكل المربع بزوايا مستديرة
أداة رسم الشكل المربع بزوايا مستديرة
 أداة رسم شكل الدائرة
أداة رسم شكل الدائرة
 أداة رسم الشكل المضلع
أداة رسم الشكل المضلع
 أداة رسم شكل الخط
أداة رسم شكل الخط
 اداة الأشكال المخصصة
اداة الأشكال المخصصة
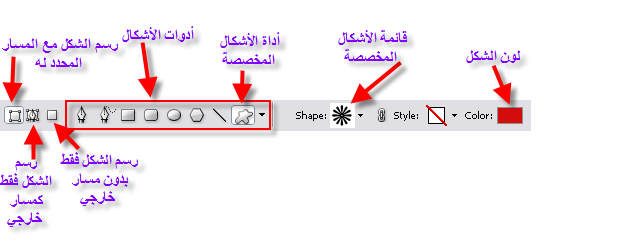 ذا شريط خيارات أدوات الأشكال
ذا شريط خيارات أدوات الأشكال
 داة رسم الأشكال بمسار يحدده المصمم .. ويمكن ملئ هذا الشكل والتحكم به بشكل طبيعي عن طريق أداتين اختيار المسار واتحكم بالمسار اللتين سبق شرحهما
داة رسم الأشكال بمسار يحدده المصمم .. ويمكن ملئ هذا الشكل والتحكم به بشكل طبيعي عن طريق أداتين اختيار المسار واتحكم بالمسار اللتين سبق شرحهما
بالضغط على الأداة مطولاً تظهر لنا الادوات التالية
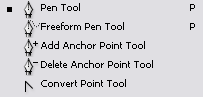
 اداة رسم الأشكال الحرة
اداة رسم الأشكال الحرة
 أداة إضافة نقاط للمسار
أداة إضافة نقاط للمسار
 اداة الغاء النقاط من المسار
اداة الغاء النقاط من المسار
 أداة تحويل الزوايا المستديره في المسار إلى زوايا حاده
أداة تحويل الزوايا المستديره في المسار إلى زوايا حاده
وبذلك نكون انتهينا من درس الجزء الثالث من تعريف الادوات وعمل كل اداة ان شاء الله تكونوا استفاديتوا من الشرح

 اداة النص الأفقي: لكتابة نص بشكل أفقي
اداة النص الأفقي: لكتابة نص بشكل أفقيبالضغط عليها مطولاص تظهر لنا ثلاث أدوات إضافية

 أداة النص العمودي: لكتابة نص عمودي
أداة النص العمودي: لكتابة نص عمودي أداة النص الأفقي (الحدود الخارجية فقط) : لكتابة نص بحدوده الخارجية فقط أفقياً
أداة النص الأفقي (الحدود الخارجية فقط) : لكتابة نص بحدوده الخارجية فقط أفقياً أداة النص العمودي ( الحدود الخارجية فقط): لكتابة نص بحدوده الخارجية فقط عمودياً
أداة النص العمودي ( الحدود الخارجية فقط): لكتابة نص بحدوده الخارجية فقط عمودياً أداة اختيار المسار أو الباث الذي سيأتي الحديث عن أداته لاحقاً
أداة اختيار المسار أو الباث الذي سيأتي الحديث عن أداته لاحقاًبالضغط على الاداة مطولاً تظهر أداة اخرى
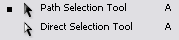 أداة التحكم بالمسار (كمل قلت سيأتي الحديث عن اداته لاحقاً)
أداة التحكم بالمسار (كمل قلت سيأتي الحديث عن اداته لاحقاً) اداة رسم الشكل المربع
اداة رسم الشكل المربعبالضغط على الأداة مطولاً تظهر لنا الادوات
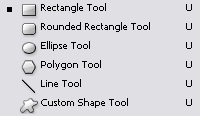
 أداة رسم الشكل المربع بزوايا مستديرة
أداة رسم الشكل المربع بزوايا مستديرة أداة رسم شكل الدائرة
أداة رسم شكل الدائرة أداة رسم الشكل المضلع
أداة رسم الشكل المضلع أداة رسم شكل الخط
أداة رسم شكل الخط اداة الأشكال المخصصة
اداة الأشكال المخصصة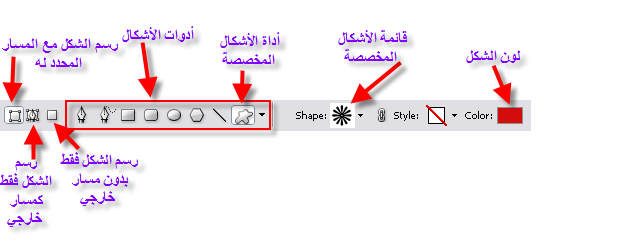 ذا شريط خيارات أدوات الأشكال
ذا شريط خيارات أدوات الأشكال داة رسم الأشكال بمسار يحدده المصمم .. ويمكن ملئ هذا الشكل والتحكم به بشكل طبيعي عن طريق أداتين اختيار المسار واتحكم بالمسار اللتين سبق شرحهما
داة رسم الأشكال بمسار يحدده المصمم .. ويمكن ملئ هذا الشكل والتحكم به بشكل طبيعي عن طريق أداتين اختيار المسار واتحكم بالمسار اللتين سبق شرحهمابالضغط على الأداة مطولاً تظهر لنا الادوات التالية
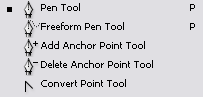
 اداة رسم الأشكال الحرة
اداة رسم الأشكال الحرة أداة إضافة نقاط للمسار
أداة إضافة نقاط للمسار اداة الغاء النقاط من المسار
اداة الغاء النقاط من المسار أداة تحويل الزوايا المستديره في المسار إلى زوايا حاده
أداة تحويل الزوايا المستديره في المسار إلى زوايا حادهوبذلك نكون انتهينا من درس الجزء الثالث من تعريف الادوات وعمل كل اداة ان شاء الله تكونوا استفاديتوا من الشرح
صفحة 1 من اصل 1
صلاحيات هذا المنتدى:
لاتستطيع الرد على المواضيع في هذا المنتدى![(¯`·._.·[OSCaR]·._.·´¯)](https://2img.net/r/ihimizer/img510/5549/jfjhdhdghdvv7.gif)

